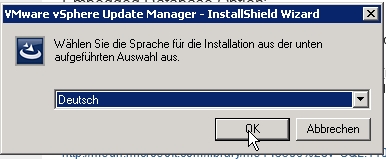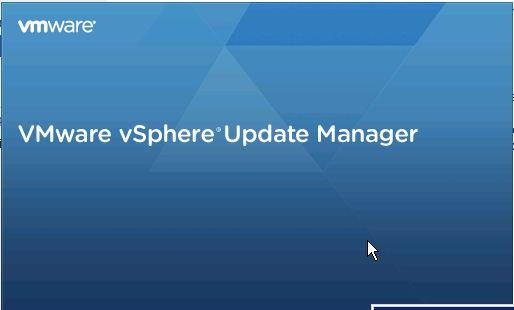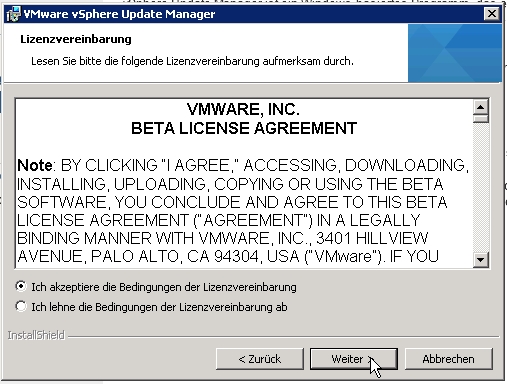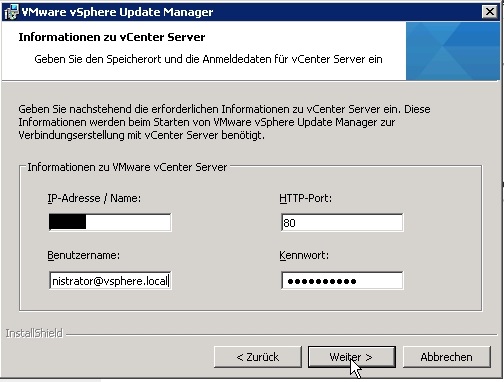- The easy way to vSphere 6 – Part 01a – Install vCenter 6 on Windows
- The easy way to vSphere 6 – Part 01b – Deploy the vCenter Appliance 6
- The easy way to vSphere 6 – Part 02 – Install vSphere Client 6 to connect ESXi Hosts
- The easy way to vSphere 6 – Part 03 – Install Update Manager 6
- The easy way to vSphere 6 – Part 04 – Install Update Manager Client 6
- The easy way to vSphere 6 – Part 05 – Update ESXi 5.x hosts to version 6 via Update Manager 6
Pünktlich zum Release von vSphere 6 möchte ich meine Erfahrungen, die ich bereits auf Grund der Teilnahme am vSphere 6 Beta und RC Programm gemacht habe, teilen. Als Ergebnis möchte ich mit dieser Blog-Serie in 5 Teilen die „Basics“ übermitteln, wie man am einfachsten auf die Version vSphere 6 upgraden kann. Wer meine Blogeinträge kennt, weis, dass ich mich immer nach dem Motto „keep it simple“ blogge. Ihr werdet in der Serie viele Screenshots finden mit kurzen und knackigen Erklärungen. Ebenso werde ich herausstellen, was in Version 6 neu ist bzw. auf welche wichtigen Punkte zu achten ist. Diese Artikel vermitteln die „Basics“ und sollen einen Weg zu vSphere 6 aufzeigen. Wie ich immer so schön sage: Jede Kundenumgebung ist anders und viele Wege führen nach Rom. 😉
In dieser Serie möchte ich folgende Vorgehensweise beschreiben:
- The easy way to vSphere 6 – Part 01a – Install vCenter 6 on Windows
- The easy way to vSphere 6 – Part 01b – Deploy the vCenter Appliance 6
- The easy way to vSphere 6 – Part 02 – Install vSphere Client 6 to connect ESXi Hosts
- The easy way to vSphere 6 – Part 03 – Install Update Manager 6
- The easy way to vSphere 6 – Part 04 – Install Update Manager Client 6
- The easy way to vSphere 6 – Part 05 – Update ESXi 5.x Hosts to version 6 via Update Manager 6
Wichtiger Hinweis:
In den Modulen behandle ich nicht das In-Place-Upgrade eines vCenters 5 auf die Version 6. Da in einen vCenter 6 / Update Manager 6 keine Hosts mehr mit der Version 4.x und älter integriert werden können, werde ich auch nicht mögliche Upgradepfade von vSphere 4 auf Version 6 behandeln. Da ich eine Neuinstallation des vCenters beschreibe (Part 01a bzw. Part 01b) müssen zwischen Schritt 04 und 05 der Serie die ESXi Hosts vom alten vCenter auf den neuen vCenter umregistriert werden. Diese Prozedur ist nicht in der Serie beschrieben. Bei Umregistrierung der Hosts müssen die Einstellungen des „alten“ vCenters auf dem neuen vCenter nachkonfiguriert werden oder mit einem Script übertragen werden (z.B. Cluster nachkonfigurieren, Ordnerstruktur neu anlegen, Berechtigungen neu setzen, Distributed vSwitches exportieren und restoren, 3rd Party Tools umbiegen).
Hey ho, let’s go, hey ho, let’s go…
Unser vCenter läuft (entweder auf Windows oder als Appliance), der vSphere Client ist installiert, der Web Client „schnuffelt“. Somit geht es an die Installation des Update Managers. Grundlegend hat sich gegenüber dem Update Manager in Version 5.x nicht viel bei der Installation geändert. Der Update Manager muss weiter auf einem Windows Server installiert werden. Für alle, die einen vCenter auf Windows installiert haben, kann der Update Manager einfach mit auf diesem Host installiert werden. Für alle, die die VCSA deployed haben, empfehle ich wieder einen expliziten „vCenter Tools“ Windows Server. Aber starten wir mit der Installation:
- Download des vCenter for Windows Installations-ISOs
- Mounten des ISOs bzw. der CD
- Im Autostart unter „vSphere Update Manager“ – „Server“ auswählen
- NEU: Hier können wir bereits auswählen, ob der Installer automatisch eine SQL Server 2012 Express Datenbank mitinstallieren soll. Wer mehr als 5 Hosts und 50 VMs betreibt, sollte das Häkchen entfernen und im Laufe des Wizards eine vollwertige supportete Datenbank anbinden (Konfiguration wie in Version 5.x, weiterhin 32bit-DSN)
- wir wählen die SQL Server 2012 Express DB aus – „Install“
- EULA bestätigen
- wir wählen aus, dass mögliche Updates direkt nach erfolgreicher Installation ins Patch Repository des Update Managers geladen werden sollen (Achtung: in der Firewall die entsprechenden Ports freischalten, dass der Update Manager Patches laden darf)
- wir „klinken“ den Update Manager an unseren neu installierten vCenter durch Angabe der IP des vCenters und verwenden den administrator@vsphere.local für die Connection
- wir geben an, wie der Update Manager im Netzwerk erkannt werden soll (entweder per IP oder dem Namen) und konfigurieren einen Proxy Server, wenn der Update Manager nicht direkt ins Internet darf (Haken bei „Ja, ich verfüge…“ setzen)
- wir wählen aus, wohin der Update Manager installiert werden soll und in welchen Pfad die gefundenen Patche heruntergeladen werden sollen
- auch dies ist bereits aus Version 5.x bekannt: Der Update Manager benötigt mindestens eine Disk mit einer Größe von 120 GB auf dem die Patches abgelegt werden können (es geht auch mit weniger, man sollte bei einem sauberen Sizing aber darauf achten. Ihr könnt die Meldung also entweder befolgen und korrigieren oder einfach durch Klicken auf „Ok“ misachten. 😉 )
- die Installation startet
Um die Update Manager Installation zu testen bzw. um auf die Konfiguration und das Management des Update Managers zuzugreifen benötigen wir in der RC Version von vSphere 6 den eigenständigen Update Manager Client. Die Installation dieses Clients beschreibe ich in Part 04 meiner Serie. HINWEIS: Im GA Release ist der Update Manager Client wieder verschwunden. Der Zugriff auf den Update Manager erfolgt wie auch aus den vorherigen vSphere Versionen gewohnt über den klassischen VI-Client mit entsprechend installiertem Update Manager PlugIn.
Happy upgrading 😉
– I wish I could be a Virtual Machine –
Benjamin Ulsamer
Senior Consultant & Trainer
teamix GmbH
PS: Dieser Artikel ist auch auf meinem persönlichen Blog „I wish I could be a Virtual Machine“ zu finden.