- The easy way to vSphere 6 – Part 01a – Install vCenter 6 on Windows
- The easy way to vSphere 6 – Part 01b – Deploy the vCenter Appliance 6
- The easy way to vSphere 6 – Part 02 – Install vSphere Client 6 to connect ESXi Hosts
- The easy way to vSphere 6 – Part 03 – Install Update Manager 6
- The easy way to vSphere 6 – Part 04 – Install Update Manager Client 6
- The easy way to vSphere 6 – Part 05 – Update ESXi 5.x hosts to version 6 via Update Manager 6
Pünktlich zum Release von vSphere 6 möchte ich meine Erfahrungen, die ich bereits auf Grund der Teilnahme am vSphere 6 Beta und RC Programm gemacht habe, teilen. Als Ergebnis möchte ich mit dieser Blog-Serie in 5 Teilen die „Basics“ übermitteln, wie man am einfachsten auf die Version vSphere 6 upgraden kann. Wer meine Blogeinträge kennt, weis, dass ich mich immer nach dem Motto „keep it simple“ blogge. Ihr werdet in der Serie viele Screenshots finden mit kurzen und knackigen Erklärungen. Ebenso werde ich herausstellen, was in Version 6 neu ist bzw. auf welche wichtigen Punkte zu achten ist. Diese Artikel vermitteln die „Basics“ und sollen einen Weg zu vSphere 6 aufzeigen. Wie ich immer so schön sage: Jede Kundenumgebung ist anders und viele Wege führen nach Rom. 😉
In dieser Serie möchte ich folgende Vorgehensweise beschreiben:
- The easy way to vSphere 6 – Part 01a – Install vCenter 6 on Windows
- The easy way to vSphere 6 – Part 01b – Deploy the vCenter Appliance 6
- The easy way to vSphere 6 – Part 02 – Install vSphere Client 6 to connect ESXi Hosts
- The easy way to vSphere 6 – Part 03 – Install Update Manager 6
- The easy way to vSphere 6 – Part 04 – Install Update Manager Client 6
- The easy way to vSphere 6 – Part 05 – Update ESXi 5.x Hosts to version 6 via Update Manager 6
Wichtiger Hinweis:
In den Modulen behandle ich nicht das In-Place-Upgrade eines vCenters 5 auf die Version 6. Da in einen vCenter 6 / Update Manager 6 keine Hosts mehr mit der Version 4.x und älter integriert werden können, werde ich auch nicht mögliche Upgradepfade von vSphere 4 auf Version 6 behandeln. Da ich eine Neuinstallation des vCenters beschreibe (Part 01a bzw. Part 01b) müssen zwischen Schritt 04 und 05 der Serie die ESXi Hosts vom alten vCenter auf den neuen vCenter umregistriert werden. Diese Prozedur ist nicht in der Serie beschrieben. Bei Umregistrierung der Hosts müssen die Einstellungen des „alten“ vCenters auf dem neuen vCenter nachkonfiguriert werden oder mit einem Script übertragen werden (z.B. Cluster nachkonfigurieren, Ordnerstruktur neu anlegen, Berechtigungen neu setzen, Distributed vSwitches exportieren und restoren, 3rd Party Tools umbiegen).
Hey ho, let’s go, hey ho, let’s go…
In diesem „alternativen“ Teil zur Installation des vCenters auf Windows, möchte ich euch das Deployment der vCenter Appliance näher bringen. Mittlerweile ist dies eine Überlegung wert, da die mitgelieferte integrierte vPostgres SQL Datenbank in der vCenter Appliance 1000 Hosts und 10000 VMs supportet (Vergleich zu Windows vCenter – siehe Part 01a der Serie). Man kann sich also Datenbanklizenzen sparen. Eine Windows Lizenz sparen kann man sich meines Erachtens leider nicht, denn die Update Manager Rolle, sowie viele 3rd-Party Tools sind Windows Installationen. Man sollte somit zusätzlich zur Appliance einen „vCenter Tools“ Server implementieren. Aber nun zum Deployment und was neu ist:
ACHTUNG: In diesem Blogartikel wird das Deployment der VCSA auf Basis der vSphere 6 Beta bzw. vSphere 6 RC Version erläutert. VMware hat mittlerweile verlauten lassen, dass sich der Wizard im GA Release von vSphere 6 noch einmal verändern wird (siehe http://blogs.vmware.com/vsphere/2015/02/vsphere-6-clarifying-misinformation.html). Diese Anleitung gilt somit nur als „Orientierung“ und Einblick auf neue Limits / Funktionalitäten.
- ISO der VCSAs von der VMware Website downloaden
- Bisher konnte man das Deployment über den Import eines OVFs/OVA realisieren. In der Beta / RC triggert man das Deployment über einen Wizard von einem Windows Host aus (vllt. direkt vom erwähnten „vCenter Tools“ Server 😉 )
- ISO an einen Windows Host mounten (in meinem Test hatte ich Probleme mit dem Deployment, wenn ich dieses über meinen Windows 7 Host gestartet habe, mit einem Windows 2012 Adminserver lief das Deployment ohne Probleme)
- Client Integration PlugIn auf dem Windows Client installieren, der das Deployment der VCSA ansteuern soll (wird benötigt, sonst startet der Wizard nicht). Zu finden auf dem Installmedium im Ordner „vcsa“
- nach erfolgreicher Installation des Client PlugIns die index-Datei auf dem Installationsmedium aufrufen
- im Browser über „Install“ den Deployment-Wizard anstarten
- EULA akzeptieren
- Angabe eines ESXi-Hosts, auf dem die vCenter Appliance deployed werden soll (z.B. in einem Management Cluster oder auf einem bereits vorhandenen 5.x Cluster)
- Zertifikat prüfen und akzeptieren, damit der Connect zum Host funktioniert
- Namen der vCenter Appliance vergeben, sowie ein „root“ Kennwort für den Logon an der neuen Appliance vergeben
- Installation eines „Embedded Platform Services Controller“ oder „External Platform Controller„
- NEU: In Version 6 wurden die Dienste und die eigtl. vCenter Server Funktionen getrennt und können auch separat installiert / deployed werden. Die Funktionen teilen sich wie folgt auf:
- der vCenter Server ist verantwortlich für: vCenter Server, vSphere Web Client, Inventory Service, vSphere Auto Deploy, vSphere ESXi Dump Collector und vSphere Syslog Collector
- der Platform Services Controller ist verantwortlich für: vCenter Single Sign-On, License Service, Lookup Service und VMware Certificate
Authority
- wir wollen alle Funktionen in der Appliance laufen lassen, um keine Abhängigkeit vom Netzwerk zu haben, somit Auswahl „Embedded Platform Services Controller“ (keep it simple)
- wir legen einen neue SSO Domäne an (wie unter 5.5), vergeben einen „Site“-Namen und geben unserem SSO-Admin administrator@vsphere.local ein Kennwort
- wir wählen die Größe der zu deployenden vCenter Appliance an, je nachdem wie viele Hosts und VMs von ihr gemanaged werden sollen. In unserem Beispiel wählen wir eine „Embedded Tiny“, die 20 Hosts und 400 VMs supportet (wer mehr benötigt wählt z.B. „Embedded Large“: 1000 Hosts und 10000 VMs)
- wir wählen einen Datastore, auf den wir die vCenter Appliance deployen. Im Optimalfall ein zentraler Datastore, damit die VCSA in einem HA-Cluster laufen kann und bei Ausfall eines Hosts mit HA automatisiert auf einem verbleibenden Host neugestartet wird
- wir wählen die gewünschte Datenbankversion. Ich denke, dass die „embedded database“ in den meisten Fällen ausreichen sollte 😉
- wir wählen die virtuelle Portgruppe, in der der vCenter gepatcht werden soll und vergeben IP, FQDN, Subnetzmaske, Gateway, DNS-Server und NTP-Server
- Hinweis: Da es sich ja um eine Linux-Appliance handelt, bitte im DNS-Server manuell die entsprechenden Einträge für die Namensauflösung des Systems setzen (am Besten vor dem Anstarten des Deployments, genau an dieser Stelle)
- wir überprüfen unsere Einstellungen und mit „Finish“ wird die Appliance deployed und konfiguriert
- Ist die Appliance deployed, können wir uns über per WebClient auf den vCenter aufwählen
- wir brauchen wie in den vorherigen vSphere Versionen auch weiterhin Flash. NEU ist aber, dass wir bei der Verbindung zum vCenter per default keinen Port mehr angeben müssen. Aufwahl erfolgt per https://VCENTERNAME/vsphere-client
- Kontrolle: wir sehen nun auf dem ESXi Host im Inventory die vCenter Appliance
- Kontrolle: Konsolenansicht der vCenter Appliance
- wir loggen uns mit dem konfigurierten administrator@vsphere.local auf und können dann entsprechend weiter Berechtigungen im vCenter vergeben
- was direkt auffällt: Der vSphere Client hat eine NEUe angepasste Menüstruktur und ist wesentlich schneller als in Vorgängerversionen
- über „Verwaltung“ und „Lizenzen“ fügen wir unseren zuvor im VMware Online Portal upgedateten vSphere 6 vCenter Key hinzu und weisen ihn unserem soeben installierten vCenter Server zu
Das sieht doch sehr gut aus. Es kann losgehen mit der Administration per WebClient. Wer den WebClient bisher vermieden hat, sollte mit dem WebClient arbeiten, um die neuen Funktionen nutzen zu können. Entgegen aller Ankündigungen von VMware während der Beta und RC-Phase kann sich der klassische vSphere Client in vSphere 6 nun doch weiterhin auf den vCenter connecten. Alle neuen vSphere Funktionalitäten seit Version 5.1 sind allerdings nur im WebClient verfügbar.
Wer „Starthilfe“ bei der Bedienung des WebClients benötigt: Ich habe bereits die am meisten benötigten Menüpunkte in meinem Blogartikel „Where to find it in vSphere Web Client“ auf Basis Version 5.1 mit Screenshots beschrieben. In der Version 6 sehen die Menüs ein klein wenig anders aus. Ich denke aber, dass sich jeder nach „Durcharbeiten“ des Artikels „fürs Erste“ zurechtfinden sollte. Somit: Dieses war der 1. Streich und der 2. folgt sogleich (weiter geht es mit Part 02 und der Installation des vSphere Clients)…
Happy upgrading 😉
– I wish I could be a Virtual Machine –
Benjamin Ulsamer
Senior Consultant & Trainer
teamix GmbH
PS: Dieser Artikel ist auch auf meinem persönlichen Blog „I wish I could be a Virtual Machine“ zu finden.













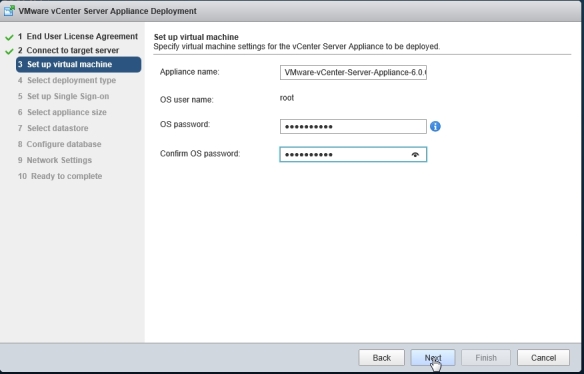
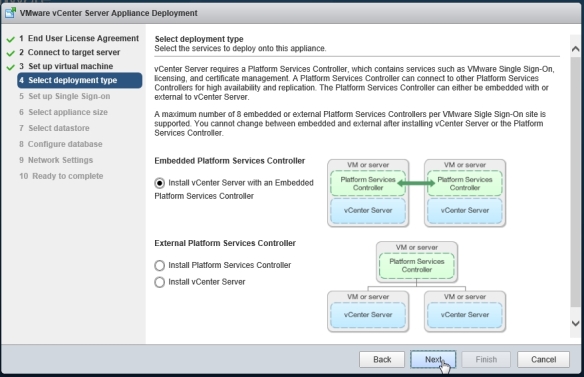
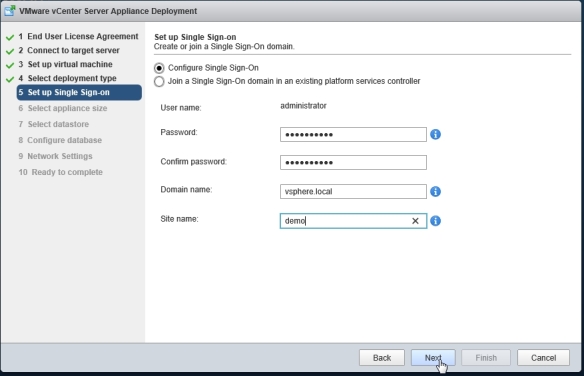



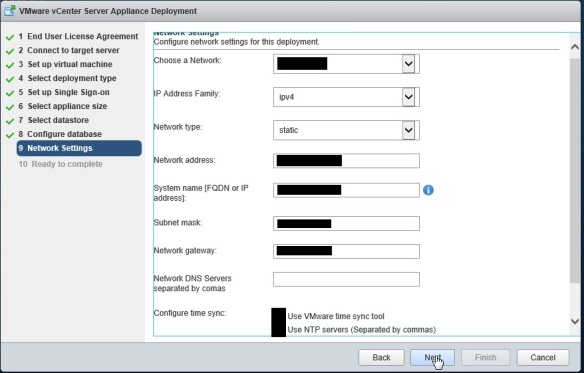


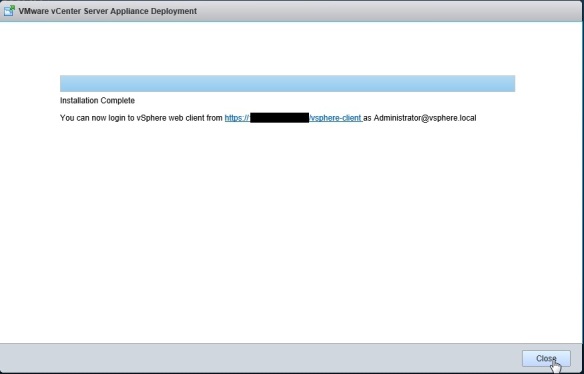

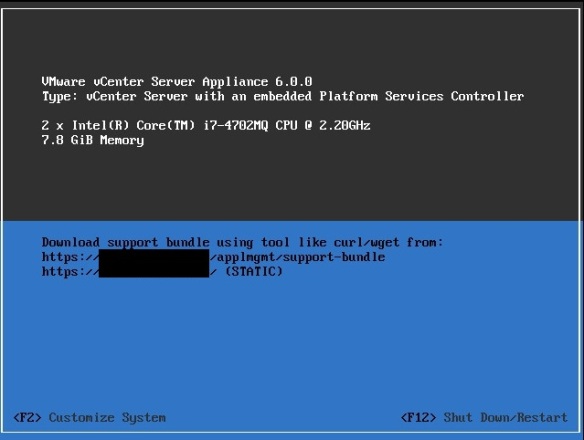
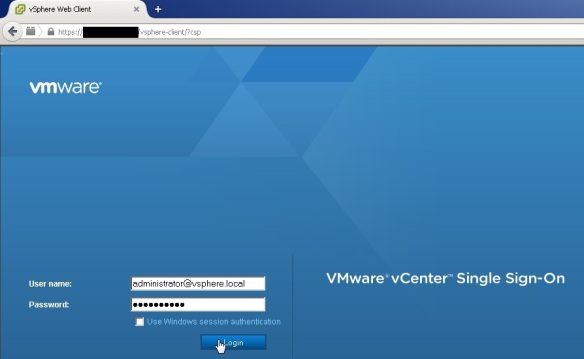









Ich habe ein Problem mit dem Deploy des vCenter6.
Beim Installationpunkt 3, bekomme ich immer Fehler bei nicht erfüllten Requirements wenn das Passwort gesetzt wird.
Passwortlänge, Buchstaben, Zahlen und Sonderzeichen – Alles schon ausprobiert.
Kann jemand helfen.
Danke