Da ich immer wieder in Kunden- und Schulungssituationen festgestellt habe, dass sich vor allem langjährige vSphere Administratoren schwer tun, gewisse Schalter und Funktionen im neuen vSphere Web Client 5.x (5.1 / 5.5) zu finden, möchte ich in diesem Artikel die meines Erachtens wichtigsten Funktionen und Einstiegspunkte des Web Clients an Hand von Screenshots aufzeigen. Er dient als „Where to find it“, als Einstieg für Administratoren, die sich zum ersten Mal mit dem Web Client auseinander setzen bzw. als kleines „Nachschlagewerk“ bevor man lange in den Tiefen des Web Clients suchen muss. Vor allem seit dem Release von vSphere 5.5 und der Virtual Hardware Version 10 wird der Admin teilweise gezwungen, den Web Client zu verwenden…
Auf Grund der Masse an Screenshots (ca. 70 Stück) habe ich die Screenshots (für eine bessere Suche) in folgende Kategorien unterteilt:
- WebClient & vCenter
- Cluster
- Host
- Network
- Storage
- Virtual Machines
Sollten Screenshots in der Webansicht „zu klein“ sein, einfach daruaf klicken, wird größer 😉 Enjoy…
1. WebClient & vCenter
Hide all Getting Started Pages: Dropdown Menu Help, Hide all Getting Started Pages
Licensing: Home, Licensing
vCenter Mail and SNMP settings: Hosts and Clusters, vCenter object, Manage, Settings, General, Edit, Mail or SNMP receivers
Add new or edit Alarms: Hosts and Clusters, vCenter object, Manage, Alarm Definitions, „+“ or Edit
Acknowledge or delete Alarms: Hosts and Clusters, vCenter object, Monitor, Issues, Triggered Alarms
Manage Roles: Home, Roles
Manage Permissions: select any object, Manage, Permissions
Export Diagnostic Data: vCenter object, right click, All vCenter Actions, Export Diagnostic Data…
Object tagging: any object, right click, Assign tag ((mehr zum Thema „Tagging“ hier)
Pause function: click the double arrow in the right top of the window – task is paused -> „work in progress“ (mehr zum Thema „Pause“ hier)
2. Cluster
Edit Default VM Compatibility: Hosts and Clusters, Cluster object, Manage, Settings, General, Default VM Compatibility, Edit
Enable, configure EVC Mode: Hosts and Clusters, Cluster object, Manage, Settings, VMware EVC, Edit
Enable, configure VMware DRS: Hosts and Clusters, Cluster object, Manage, Settings, vSphere DRS, Edit
Configure Keep together, separate or VM to Host DRS Rules: Hosts and Clusters, Cluster object, Manage, Settings, DRS Rules, Add or Edit
Check DRS Recommendations and Run DRS: Hosts and Clusters, Cluster object, Monitor, vSphere DRS, Recommendations, Run DRS Now
Configure HA: Hosts and Clusters, Cluster object, Manage, Settings, vSphere HA, Edit
Change default DRS and HA settings for some VMs: Hosts and Clusters, Cluster object, Manage, Settings, VM Overrides, Add or Edit
3. Host
Check hardware status of the Host: Hosts and clusters, Host object, Monitor, Hardware Status
Reconfigure Host for HA: Hosts and clusters, Host object, right click, All vCenter Actions, Reconfigure for vSphere HA
NTP Configuration: Hosts ans clusters, Host object, Manage, Settings, Time Configuration
Configure Advanced Settings: Hosts and Clusters, Host object, Manage, Settings, System, Advanced System Settings
Start and stop services (Direct Console UI, SSH, ESXi Shell…): Hosts and Clusters, Host object, Manage, Settings, Security Profile, Services, Edit
Configure firewall and allow IPs and networks: Hosts and Clusters, Host object, Manage, Settings, Security Profile, Firewall, Edit
Create a Host Profile from Host: Home, Host Profiles, „+“
Attach Hosts or Cluster to a Host Profile: Home, Host Profiles, „Attach/Detach“ button
Check Compliance of Hosts or Cluster: Home, Host Profiles, „Check host profile“ button
Remediate Host or Cluster with Host Profile – Step 01: Home, Host Profiles, click your Host Profile
Remediate Host or Cluster with Host Profile – Step 02: Monitor, Compliance, select Host or Cluster, „Remediate“ button (Host has to be in Maintenance Mode!)
4. Network
Add new Standard vSwitch: Hosts and clusters, Host object, Manage, Networking, Virtual switches, „Add host networking“ button
Change or add Uplink adapters on a Standard vSwitch: Hosts and clusters, Host object, Manage, Networking, Virtual switches, „Network card“ button
Edit PortGroup settings: Hosts and clusters, Host object, Manage, Networking, Virtual switches, select vSwitch, select Port Group, Edit settings
Change VMkernel settings (IP, vMotion, Fault Tolerance, Management, Replication): Hosts and clusters, Host object, Manage, Networking, Virtual adapters, select vmkX, „Edit settings“ button
Add new Distributed vSwitch: Networking, Datacenter object, right click, New Distributed Switch
Edit uplink names: Networking, Distributed vSwitch object, Manage, Settings, Properties, Edit, Edit uplink names
Configure LACP: Networking, Uplink object, Manage, Settings, Properties, Edit, LACP, Enabled
Configure LLDP: Networking, Distributed vSwitch object, Manage, Settings, Properties, Edit, Advanced, Discovery protocol, Link Layer Discovery Protocol
Configure Health Check: Networking, Distributed vSwitch object, Manage, Settings, Health check, Edit, Enable „VLAN and MTU“ and/or „Teaming and Failover“ Health check
Configure reset at disconnect: Networking, Port Group object, Manage, Settings, Properties, Edit, Advanced, Configure reset at disconnect
Configure NetFlow: Networking, Distributed vSwitch object, Manage, Settings, NetFlow, Edit
Configure PortMirror: Networking, Distributed vSwitch object, Manage, Settings, Port mirroring, New
Enable Network I/O Control: Networking, Distributed vSwitch object, Manage, Settings, Properties, Edit, General, enable Network I/O Control
Configure Network I/O Control Network Ressource Pools: Networking, Distributed vSwitch object, Manage, Resource Allocation, New or Edit
Import, export (Backup) or restore Distributed vSwitch and Port Group Configuration: Networking, Distributed vSwitch object, right click, All vCenter Actions, Import Distributed Port Group or Export Configuration or Restore Configuration
Migrate VMs from Standard vSwitch Network to Distributed vSwitch Network: Networking, Distributed vSwitch object, Manage, Settings, Topology, „Migrate Virtual Machine Networking“ button
Migrate VMkernels from Standard vSwitch Network to Distributed vSwitch Network: Networking, Distributed vSwitch object, Manage, Settings, Topology, „Add and Manage Hosts“ button, Migrate host networking
5. Storage
Add Software ISCSI and/or Software FCoE Adapter: Hosts and clusters, Host object, Manage, Storage, Storage Adpaters, „+“
Enable and configure ISCSI: Hosts and clusters, Host object, Manage, Storage, Storage Adpaters, select ISCSI Software Adapter, Properties, Enable or Edit
Add ISCSI Targets: Hosts and clusters, Host object, Manage, Storage, Storage Adpaters, select ISCSI Software Adapter, Targets, Dynamic Discovery, Add
Scan for new VMFS and/or storage: Hosts and clusters, Cluster object, right click, All vCenter Actions, Rescan Storage
Create / add NFS or VMFS datastore: Hosts and clusters, Cluster or Host object, right click, New Datastore
Enable Storage I/O Control: Storage, select datastore, Manage, Settings, General, Datastore Capabilities, Edit, enable Storage I/O Control
Create Datastore Cluster: Storage, Datacenter object, right click, New Datastore Cluster
Configure Storage DRS: Storage, Datastore Cluster object, Manage, Settings, Storage DRS, Edit
Configure Storage DRS Rules: Storage, Datastore Cluster object, Manage, Settings, Rules, Add or Edit
Enable Provile Driven Storage – Step 01: Home, VM Storage Profiles
Enable Provile Driven Storage – Step 02: „Enable VM Storage Profiles“ button
6. Virtual Machines
Deploy OVF Template or OVA Virtual Appliances: Hosts and Clusters, Cluster object, right click, Deploy OVF Template
Deploy VM from Template: VMs and Templates, select template, right click, All vCenter Actions, Deploy VM from this Template
Clone to or convert to Template: select VM, right click, All vCenter Actions, Template, Clone to or convert to Template
Migrate multiple VMs (vMotion / Storage vMotion): select Host / Cluster / Datacenter / Folder, Related Objects, Virtual Machines, select VMs (Strg) , right click, Migrate
Check and configure CPU, Memory, Storage Reservations, Shares, Limits of VMs: Hosts and clusters, Cluster object, Monitor, Resource Allocation
Protect a VM with Fault Tolerance: select VM, right click, All vCenter Actions, Fault Tolerance, Turn On Fault Tolerance
Install/Upgrade VMware Tools: select VM, right click, All vCenter Actions, Guest OS, Install/Upgrade VMware Tools
Configure Hot Add – Part 01: select VM, right click, Edit Settings
Configure Hot Add – Part 02: Virtual Hardware, dropdown „CPU“, check „Enable CPU Hot Plug“ (VM has to be powered off)
Configure Hot Add – Part 03: Virtual Hardware, dropdown „Memory“, check „Enable Memory Hot Plug“ (VM has to be powered off)
Force BIOS Setup: select VM, right click, Edit Settings, VM Options, Boot Options, check „The next time the virtual machine boots, force entry into the BIOS setup screen“
Add new virtual hardware: select VM, right click, Edit Settings, Virtual Hardware, New device
Change complete MAC address of a VM: select VM, right click, Edit Settings, Virtual Hardware, dropdown Network Adapter, set from „Automatic“ to „Manual“, set MAC Address
Connect CD, floppy, USB devices: select VM, Summary, click „Connect“ button (for USB and USB controller needs to be configured on the VM)
vMotion of running VMs without Shared Storage – Part01: Powered On VM, right click, Migrate
vMotion of running VMs without Shared Storage – Part02: Change both host and datastore
– I wish I could be a Virtual Machine –
Benjamin Ulsamer
Senior Consultant & Trainer
teamix GmbH



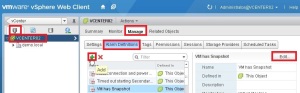



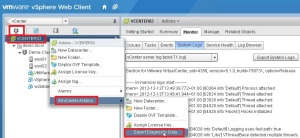
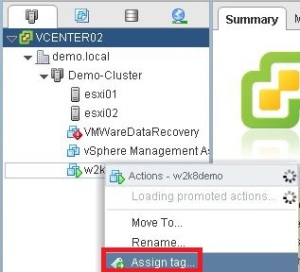








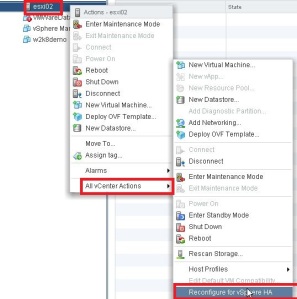





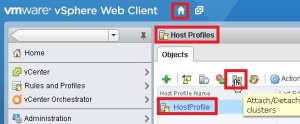

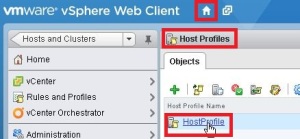
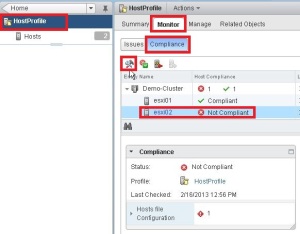





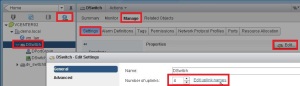
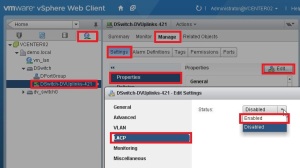






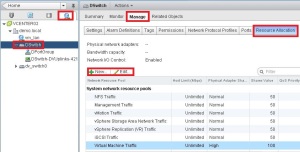


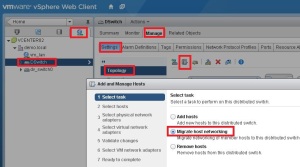






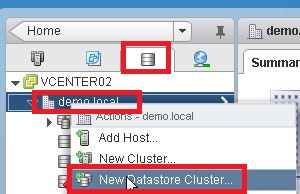

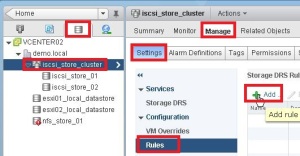








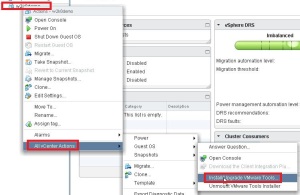


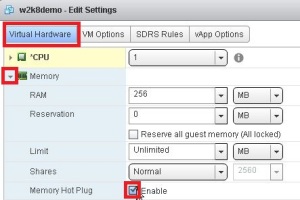


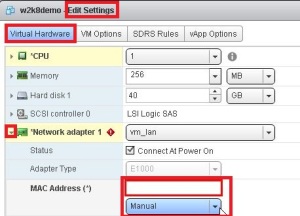








Gibt es eigentlich Browser Beschränkungen?
Oder bekannte Probleme mit Browsern?