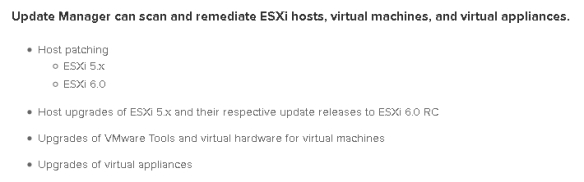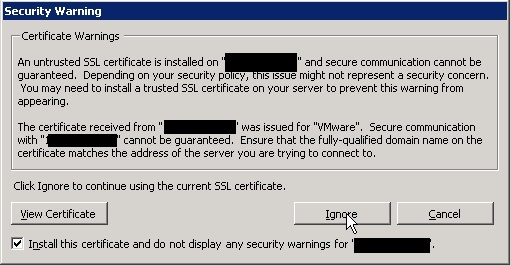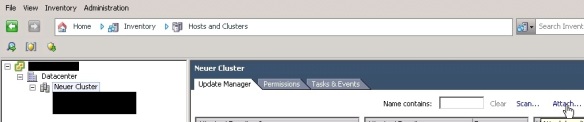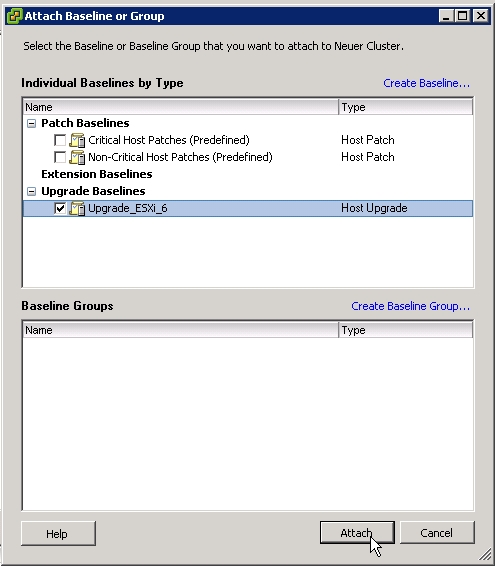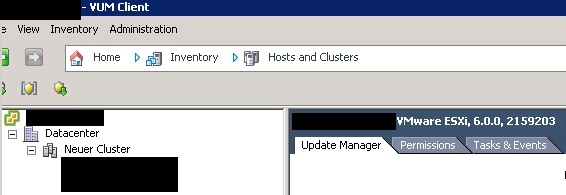- The easy way to vSphere 6 – Part 01a – Install vCenter 6 on Windows
- The easy way to vSphere 6 – Part 01b – Deploy the vCenter Appliance 6
- The easy way to vSphere 6 – Part 02 – Install vSphere Client 6 to connect ESXi Hosts
- The easy way to vSphere 6 – Part 03 – Install Update Manager 6
- The easy way to vSphere 6 – Part 04 – Install Update Manager Client 6
- The easy way to vSphere 6 – Part 05 – Update ESXi 5.x hosts to version 6 via Update Manager 6
Pünktlich zum Release von vSphere 6 möchte ich meine Erfahrungen, die ich bereits auf Grund der Teilnahme am vSphere 6 Beta und RC Programm gemacht habe, teilen. Als Ergebnis möchte ich mit dieser Blog-Serie in 5 Teilen die „Basics“ übermitteln, wie man am einfachsten auf die Version vSphere 6 upgraden kann. Wer meine Blogeinträge kennt, weis, dass ich mich immer nach dem Motto „keep it simple“ blogge. Ihr werdet in der Serie viele Screenshots finden mit kurzen und knackigen Erklärungen. Ebenso werde ich herausstellen, was in Version 6 neu ist bzw. auf welche wichtigen Punkte zu achten ist. Diese Artikel vermitteln die „Basics“ und sollen einen Weg zu vSphere 6 aufzeigen. Wie ich immer so schön sage: Jede Kundenumgebung ist anders und viele Wege führen nach Rom. 😉
In dieser Serie möchte ich folgende Vorgehensweise beschreiben:
- The easy way to vSphere 6 – Part 01a – Install vCenter 6 on Windows
- The easy way to vSphere 6 – Part 01b – Deploy the vCenter Appliance 6
- The easy way to vSphere 6 – Part 02 – Install vSphere Client 6 to connect ESXi Hosts
- The easy way to vSphere 6 – Part 03 – Install Update Manager 6
- The easy way to vSphere 6 – Part 04 – Install Update Manager Client 6
- The easy way to vSphere 6 – Part 05 – Update ESXi 5.x Hosts to version 6 via Update Manager 6
Wichtiger Hinweis:
In den Modulen behandle ich nicht das In-Place-Upgrade eines vCenters 5 auf die Version 6. Da in einen vCenter 6 / Update Manager 6 keine Hosts mehr mit der Version 4.x und älter integriert werden können, werde ich auch nicht mögliche Upgradepfade von vSphere 4 auf Version 6 behandeln. Da ich eine Neuinstallation des vCenters beschreibe (Part 01a bzw. Part 01b) müssen zwischen Schritt 04 und 05 der Serie die ESXi Hosts vom alten vCenter auf den neuen vCenter umregistriert werden. Diese Prozedur ist nicht in der Serie beschrieben. Bei Umregistrierung der Hosts müssen die Einstellungen des „alten“ vCenters auf dem neuen vCenter nachkonfiguriert werden oder mit einem Script übertragen werden (z.B. Cluster nachkonfigurieren, Ordnerstruktur neu anlegen, Berechtigungen neu setzen, Distributed vSwitches exportieren und restoren, 3rd Party Tools umbiegen).
Hey ho, let’s go, hey ho, let’s go…
Im letzten Teil der Serie möchte ich euch aufzeigen, wie ihr über den Update Manager eure ESXi 5.x Hosts auf die Version 6.x updaten könnt.
Wichtiger Hinweis (NEU): Ein vCenter 6.x kann nur noch Hosts der Version 5.x und höher verwalten. Somit können über den Update Manager auch nur Hosts mit mind. Vesion 5.x auf Version 6.x direkt upgedatet werden.
- Anstarten des vSphere Update Manager Clients (RC-Version) bzw. des klassischen vSphere Clients mit installiertem Update Manager Plugin (ab vSphere 6 GA) und auf den konfigurierten Update Manager / vCenter Server verbinden.
- Zertifikat installieren – „Ignore“ (einmalig)
- vSphere Client inkl. installiertem Update Manager PlugIn für die Verwaltung von ESXi Hosts & für die Funktionen des Update Managers verwenden, den vSphere Web Client für die Administration der Umgebung über den vCenter, um alle Funktionen seit 5.1 nutzen zu können
- im Menü „Update Manager“ unter „Configuration“ können wir die Einstellungen anpassen, was wir an Patches downloaden wollen bzw. wann gedownloadet werden soll (wir haben im Installer angegeben, dass wir alle Patches direkt nach der Installation downloaden möchten. Sollte also alles richtig konfiguriert sein von Seiten Firewall etc., sollten bereits im Reiter „Patch Repository“ Patches gelistet sein)
- für das „Major“-Update unserer ESXi Hosts von Version 5.x auf 6.x benötigen wir ein ESXi Installationsmedium. Dieses wie gewohnt von der VMware Seite downloaden und über den Reiter „ESXi Images“ – „Import ESXi Image“ in die Update Manager Datenbank / Patch Repository uploaden (keine Veränderung zu Version 5.x)
- Hinweis: Mittlerweile empfehle ich den Einsatz der Hersteller-gebrandeten-Installationsmedien (z.B. Dell / HP / Fujitsu / IBM customized ESXi Images), da hier die herstellerspezifischen Treiber und Provider bereits im Install-Image integriert sind
- ist der Imageupload erfolgreich, können wir direkt eine „Upgrade“-Baseline anlegen, die wir in den kommenden Schritten unseren ESXi Hosts zuweisen können
- unter dem Reiter „Baselines and Groups“ ist nun unsere „Host Upgrade“ Richtlinie zu sehen, in der unser Installations-ISO „fixed“ hinterlegt ist (sprich: die Richtlinie wird sich nicht mehr verändern und ist immer nur zum Upgraden von ESXi 5.x Hosts auf Version 6.x gedacht)
- im nächsten Schritt hängen wir diese Richtlinie über „Attach“ an unser Cluster, in dem unseren 5.xer ESXi Hosts laufen, die wir updaten möchten
- über den Punkt „Scan“ prüfen wir über den Update Manager die derzeitigen ESXi 5.x Hosts, ob diese auf Version 6.x upgradefähig sind
- Hinweis: Ein roter Host „non-compliant“ kann i.d.R. einfach in-place upgedatet werden (solange die Hardware in Version 6.x supportet ist, dies bitte vorab immer in den VMware Compatibility Matrixen prüfen!). Schlimmer ist ein gelbes Warnsignal mit „Incompatible“. D.h. dass gewisse Voraussetzungen für das Upgrade nicht erfüllt sind, die entweder Treiber in Version 6.x im Zuge des Updates deinstallieren würden bzw. ein Update einfach nicht möglich machen. Diese sollten vorab gefixt werden
- NEU: Sollten noch VMFS3 Datastores im Einsatz sein, sollten diese vor dem Update auf VMFS5 upgedatet werden. Dies geht in-place und ohne Downtime, wenn alle zum Datastore verbundenen Hosts auf mindestens Version 5.x laufen. Danach noch einmal im „Update Manager“ „Scan“en, bis der Host „non-compliant“ erscheint
- nachdem wir alle „Stolpersteine“ gefixt haben und wissen, dass unsere Hardware auch unter Version 6.x voll funktionsfähig ist, können wir über „Remediate“ das Upgrade für den ersten Host starten (ich bin der Freund davon, den Host vorab mit vMotion freizuräumen und bereits in den Maintenance Mode zu setzen, dies kann aber auch automatisiert über den Update Manager Remediate Wizard angestoßen werden). Die kommenden Schritte müssen dann einfach für einen Host nach dem anderen im Cluster wiederholt werden (Host mit vMotion „freiräumen“, Maintenance Mode, Upgrade, Maintenance Mode beenden, nächsten Host mit vMotion „freiräumen“ usw.).
- wir bestätigen unsere Upgrade Baseline
- wir akzeptieren die EULA
- „Ignore warnings…“ sind irrelevant, wenn man alle „incompatible“ Meldungen vorab gefixt hat. Sollten noch „incompatible“ Funktionen vorhanden sein, die man aber unter 6.x nicht mehr braucht (kommt vor), muss man den „Ignore warnings…“ Schalter setzen, damit das Upgrade startet
- wir wollen JETZT updaten 😉
- Einstellungen bzgl. Maintenance Mode (ich habe den Host vorab manuell in den Maintenance Mode gebracht, somit irrelevant)
- Entsprechende erweiterte Funktionen setzen (z.B. „Disable HA admission control…“, wenn ich durch das „Herausnehmen“ eines Hosts während dem Update gegen die konfigurierte HA Failover Capacity verstoßen würde. Wäre der Haken dann nicht gesetzt, würde das Update z.B. nicht starten…)
- „Finish“ startet das Upgrade… (Wer mag, kann den In-Place-Upgradeprozess dann direkt an einem angeschlossenen Monitor bzw. der Konsole des ESXi Hosts direkt mitverfolgen: Backup der Einstellungen, Install Version 6, Rückspielen der Konfig etc.)
- Und ob du wirklich richtig stehst, siehst du wenn der Host mit der neuen Version online geht 😉
Alle weiteren Schritte sind wie bisher in vSphere und sollten einfach der Reihe nach durchgeführt werden:
- Den ESXi Hosts über den vCenter die vSphere 6 License Keys zuweisen und die vSphere 5 Keys entfernen
- VMware Tools updaten (z.B. automatisiert beim Reboot der VMs über eine Update Manager Patchrichtlinie, die man im vSphere Client mit installiertem Update Manager Plugin an einen Ordner in der VMs and Templates Ansicht „attach“ed oder über z.B. RVTools, PowerShell etc.)
- Virtual Hardware Upgrade bzw. Upgrade des Compatibility Modes (z.B. im Web Client – rechte Maustaste auf der VM – gescheduled beim nächsten Reboot der VM)
And that’s it. Happy upgrading 😉
– I wish I could be a Virtual Machine –
Benjamin Ulsamer
Senior Consultant & Trainer
teamix GmbH
PS: Dieser Artikel ist auch auf meinem persönlichen Blog „I wish I could be a Virtual Machine“ zu finden.